PCの操作が苦手な先生はいらっしゃいますよね?
助けてもらいたいけど「周りが忙しそうでなかなか声がかけられない」という声をよく聞きます。
声をかけられず、自分で進めるけど、結局たくさんの時間がかかってしまう。。。
そんな悩みに少しでも応えられるためのお役立ち情報の第3弾です!
目次
PC操作が苦手な先生でも大丈夫!時短テクニック3選Part3
意外と知らない?意外と便利!ページの拡大縮小→Ctrl+ホイール
以前に、同僚の先生の席でパソコン操作を手伝っていた時、
ページの縮小(遠景にする、ページを小さくしていく)をしました。
「えっ!?今何やったの?」
と驚かれました。
自分にとっては意外だったのですが、知っておくと結構便利です。
知らない方もいるかもしれませんので、ご紹介させていただきます。
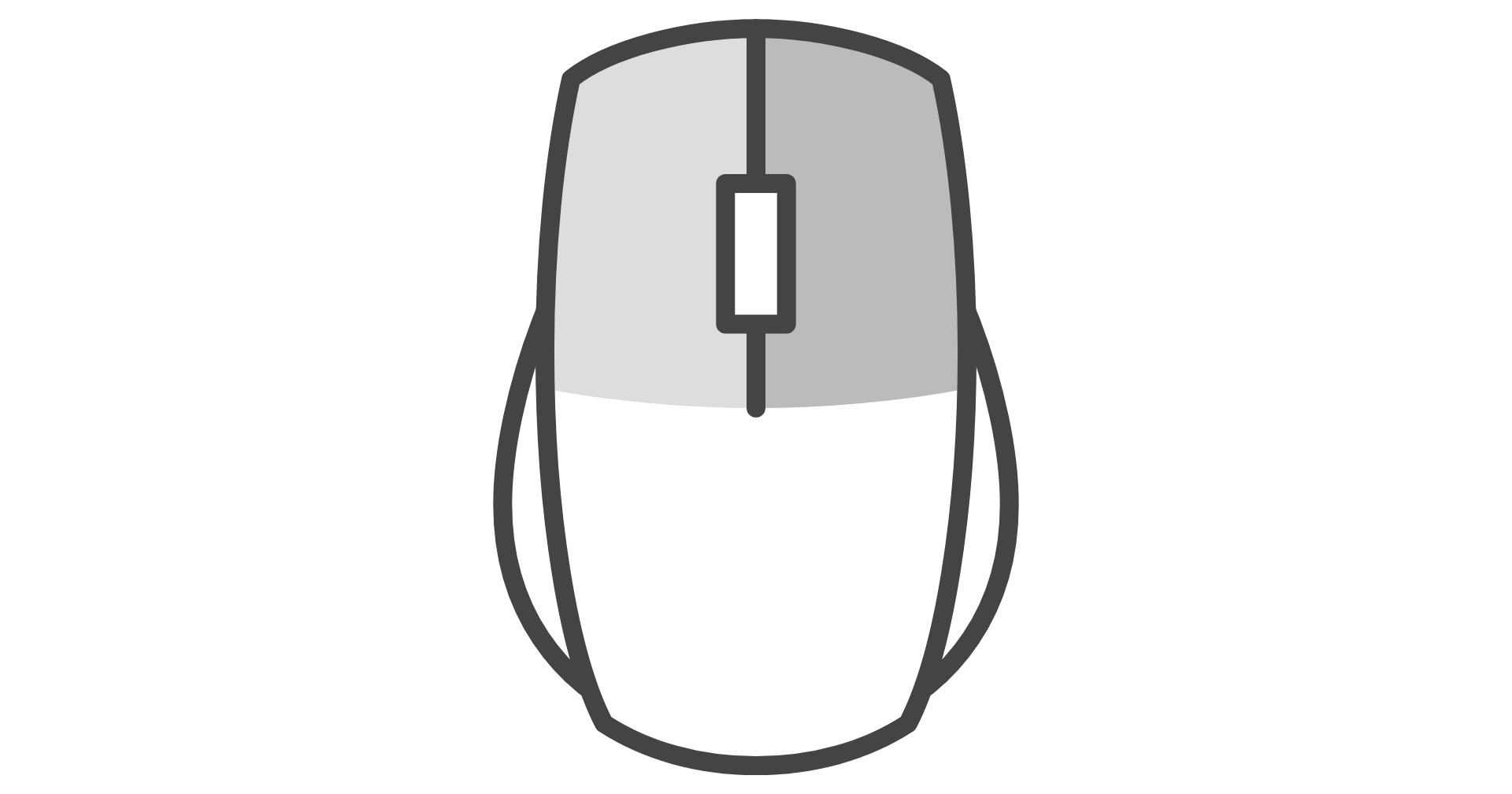
ページの拡大縮小(ページを大きくしたり小さくしたりする)
Ctrl+ホイール(マウスの真ん中についてる回すやつです)
ホイールを上や下に回すと、ページの倍率を変えられます。
いちいち「表示タブ」から探さなくて便利です。
また、Office(WordやExcel、PowerPointなどのソフト)の
「ページの右下」に、倍率を変えられるボタン
がありますので、そちらから変えてもいいと思います。
簡単スクリーンショット保存!→Windows+PrtSc
「プリントスクリーン」のボタンをご存知でしょうか?
キーボードの端っこに、
PrtSc
と書いてあるボタンです。
そのボタンを押すと、
WordやPowerPointなどに「貼り付け」
できる「スクリーンショット」(スマホでいう「スクショ」)ができます。
(パソコンの画面をそのまま画像として貼り付けられる)
それだけでも便利なのですが、弱点は、
データとして保存できない…
ということです。
それが最近、「データとして保存できる」ことを知りました!
Windowsボタン(Windowsの窓のマーク)+PrtScs
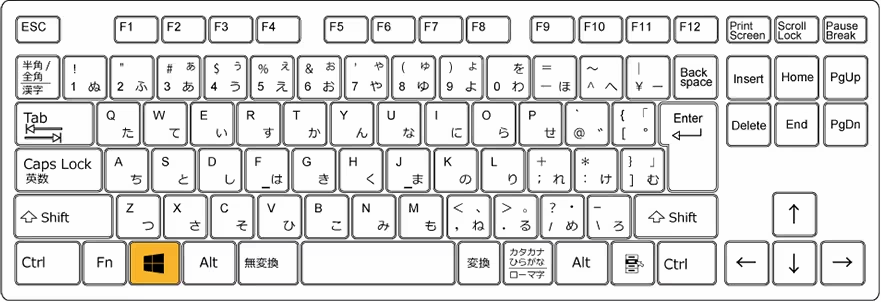
にすると、
「ピクチャ」フォルダに保存されます!
画面をそのままだといらない部分もあると思います。
「貼り付けた」後→トリミング して切り取るか、
「ペイント」や「フォト」 で編集する(ダブルクリックで編集ボタンが出てきます)
をして、ちょうどいい画像にするといいと思います。
全角カナ→F7 半角カナ→F8 全角英数→F9 半角英数F10
タイトルの通りです。
これだけで伝わった方は、読まれなくて大丈夫です(笑)。
普段は、ローマ字のひらがな入力が基本ですが、
・全角カタカナ
・半角カタカナ
・全角英数
・半角英数
を入力したい時ってありますよね。
いちいち、英数に切り替えたり、スペースで変換して探したり、
結構面倒だと思います。
それを、キーを押すだけで一発変換できるワザです!
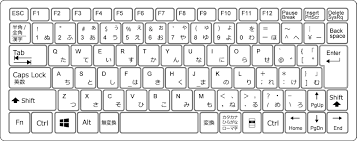
文字を入力して、変換せずに、
・全角カタカナ→F7
・半角カタカナ→F8
・全角英数 →F9
・半角英数 →F10
を押すだけです。
例えば、「School」と入力したい時は、
①Schoolのスペルをそのまま打つ→sちょおl
②半角英数にしたいので「F10」を打つ→School
もし、全角英数にしたい時は、「F9」を打てばOKです。
頭文字を大文字、小文字、全部大文字、にしたい時は、
「何回かFキーを押せば」OKです。
私は、半角の数字を打ちたい時が多いので、
よく「F10」を使用しています。
(Excelなどの表計算ソフトをよく使うため)
おわりに
いかがだったでしょうか?
本日紹介した情報は私が普段から使っているワザです。おかげさまで周りの職員からは「K先生はいつもPC操作が速いね!」と言っていただけます。
「ちょっと」の差の積み重ねが時短や効率化につながっていきます。
このようなすぐに使えるネタを今後も紹介していきます。
どうぞよろしくお願いいたします。





